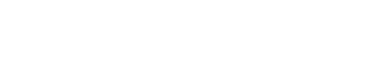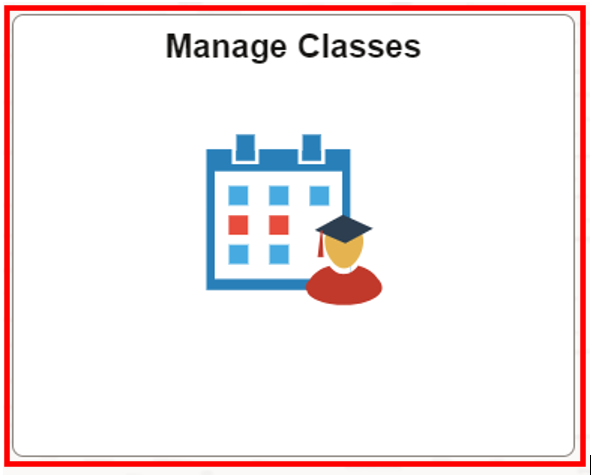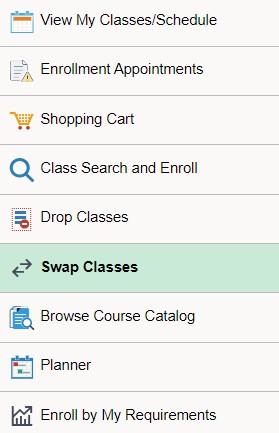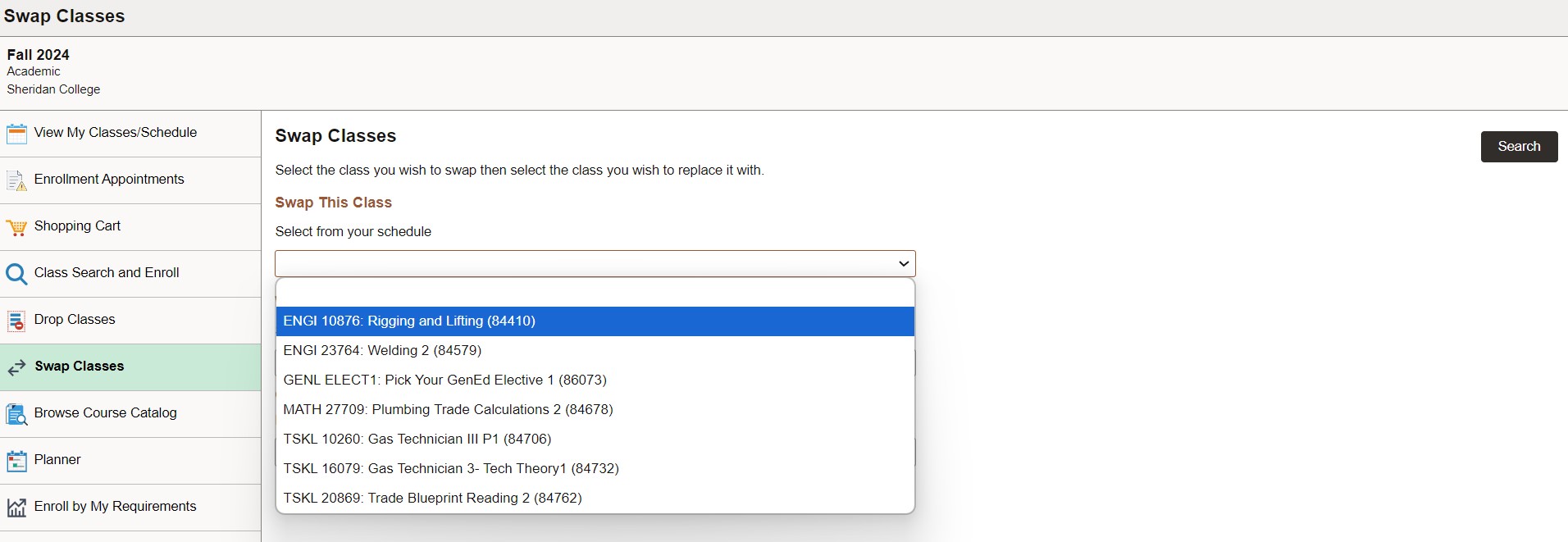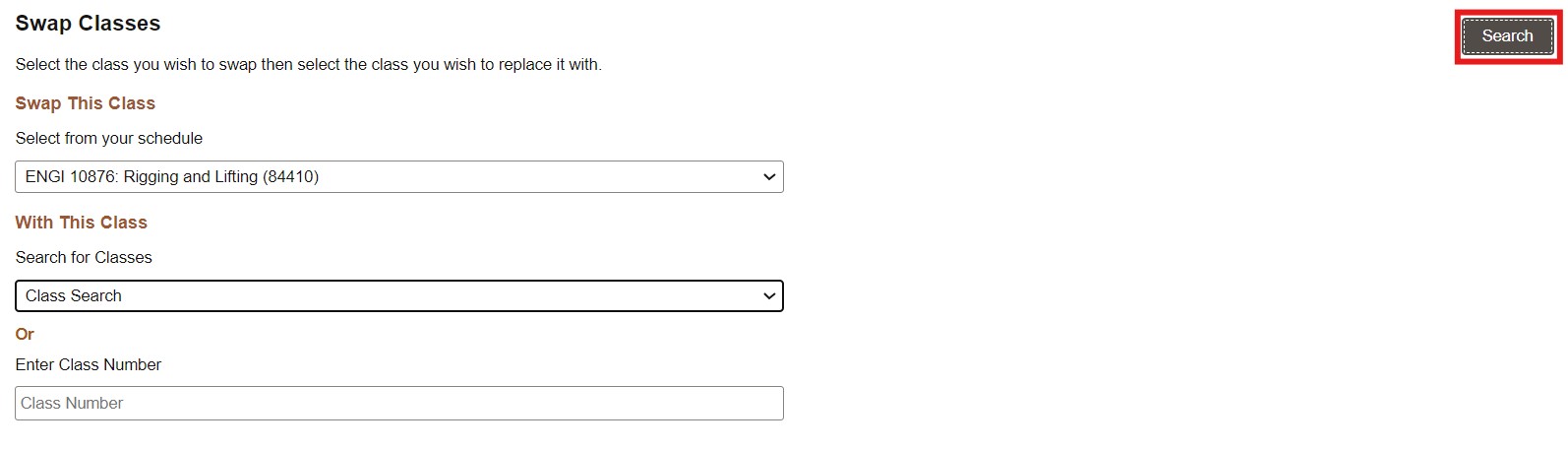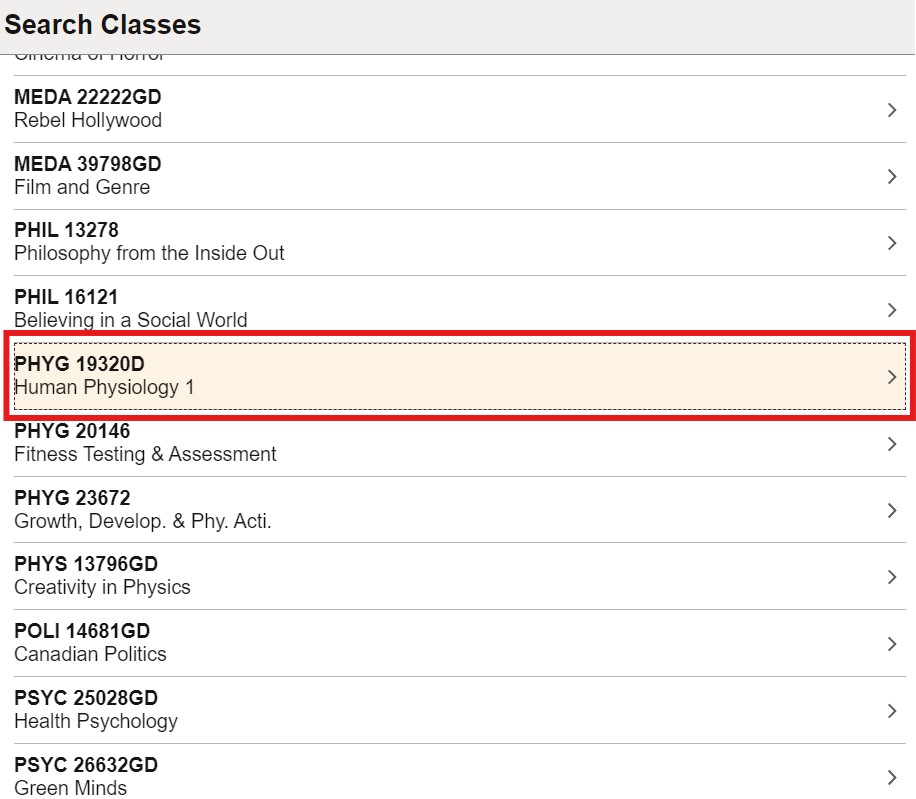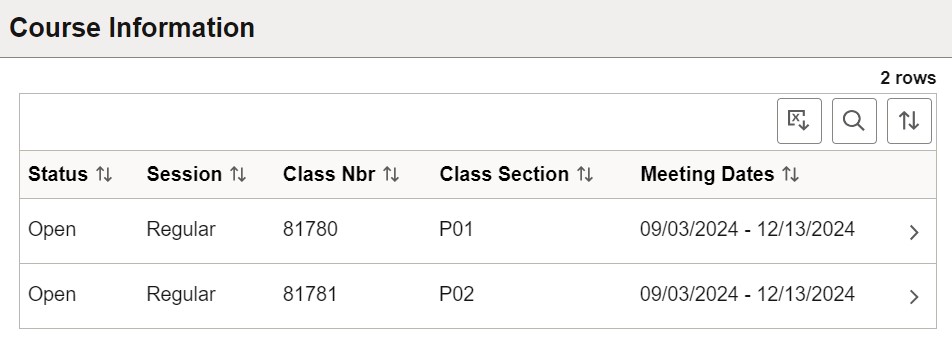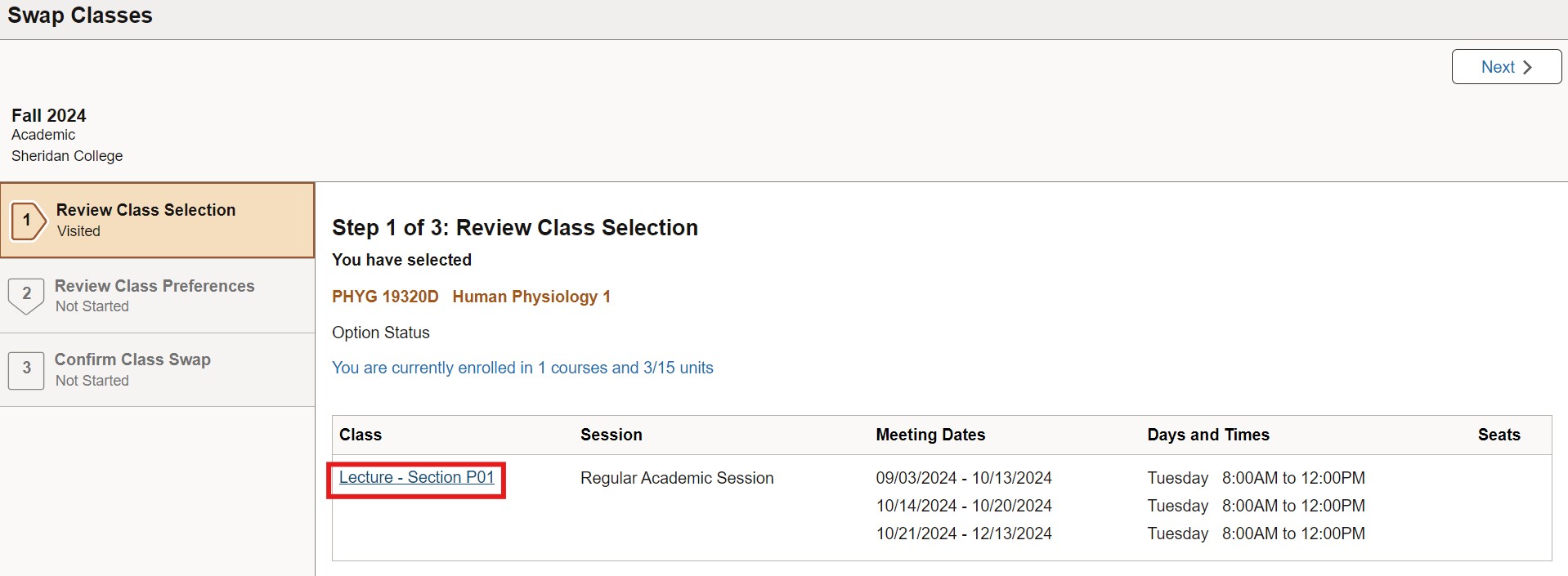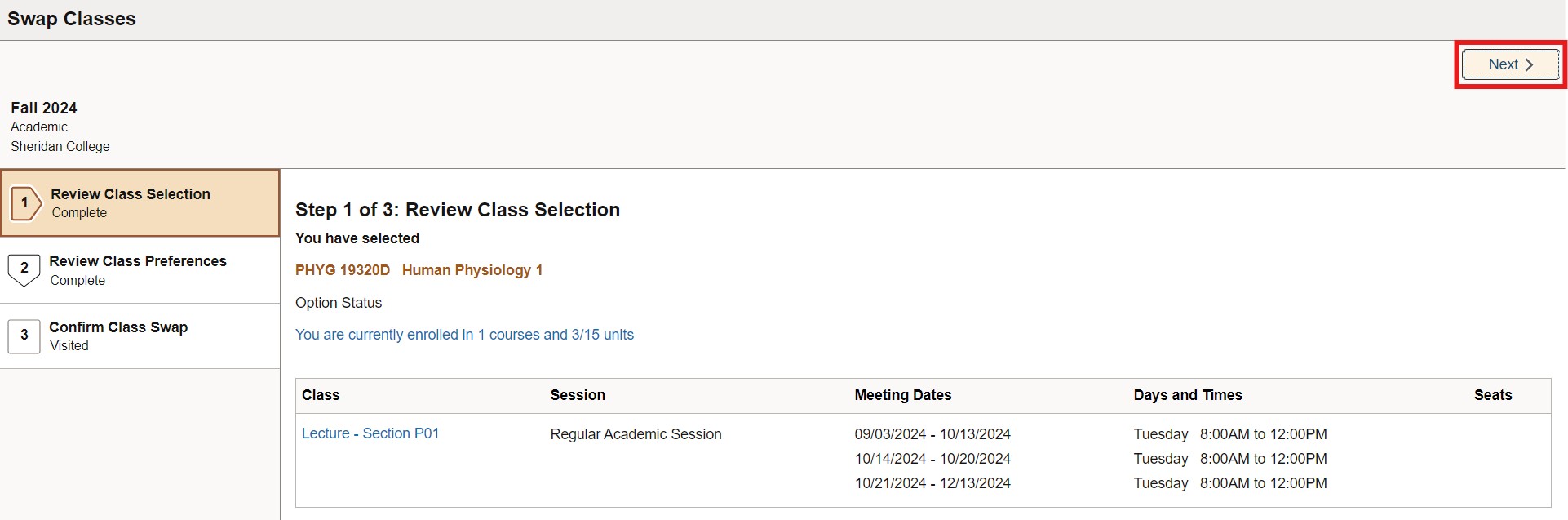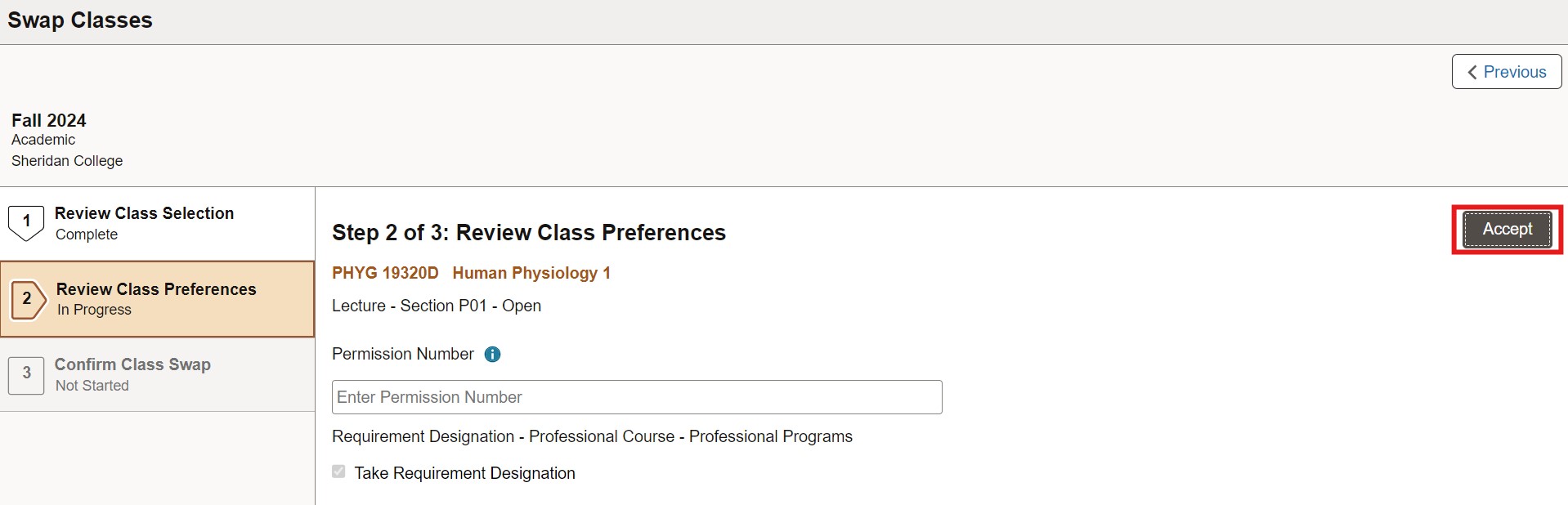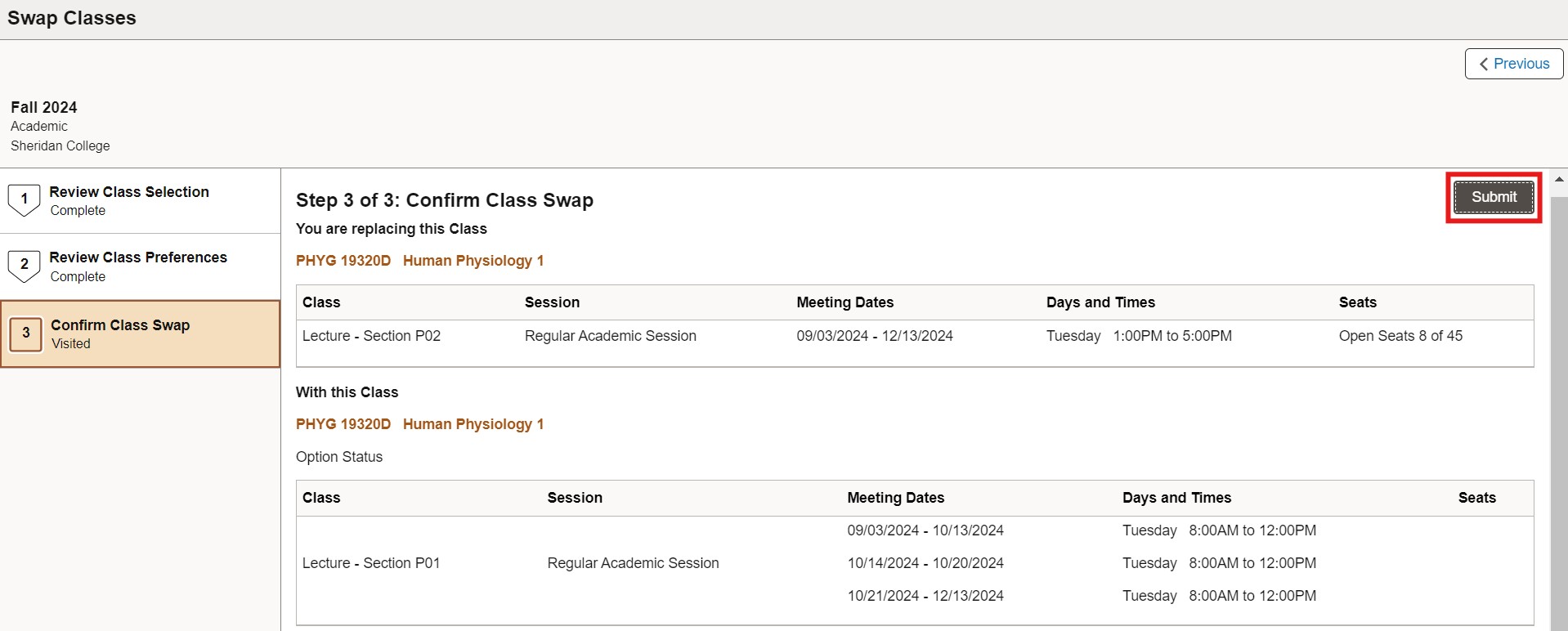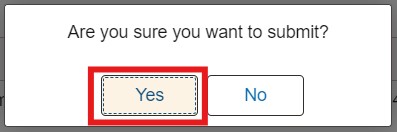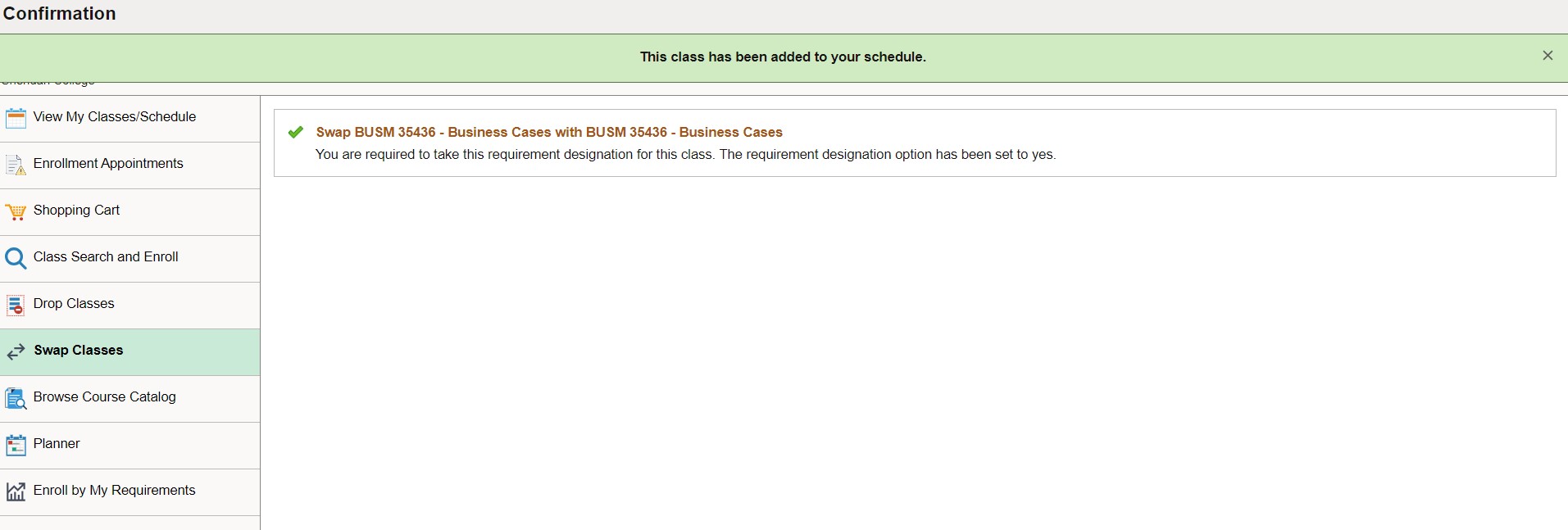- Login to myStudent Centre
- Click on the Manage Classes tile in your dashboard
- In the left-hand sidebar, click on Swap Classes
- In the first drop-down menu, click the class you want to swap
- In the second drop-down menu, click Class Search to select the class you want to take or enter the class number in the text field provided
- Click Search
- The Search Classes page will load, returning all courses associated with your program. There are three icons at the top-right corner of the page, allowing you to: Download the results to Excel Search the results Sort the results by subject and catalog number
- Locate the course you would like to swap and select it
- The Course Information page will load, returning all class sections for the selected course
- Click individual sections to view more details, including days, times, and seat availability Clicking on the link in the Class column will bring up more course information, including instructors, campus, prerequisites, and room details If you do not want to select the particular section, click Exit in the top-left corner of the page
- Once you have found your preferred section, click Next
- Click Accept.
If you have been granted a permission number to enroll in the class, enter it in the Permission Number box before clicking Accept. - Review the course information and click Submit to proceed
- Click Yes on the pop-up message to complete the swap
- If your course swap was successful, a check mark will be displayed next to the course and a banner will be displayed at the top of the page confirming the course has been added to your schedule.
How can I swap a course?