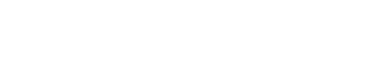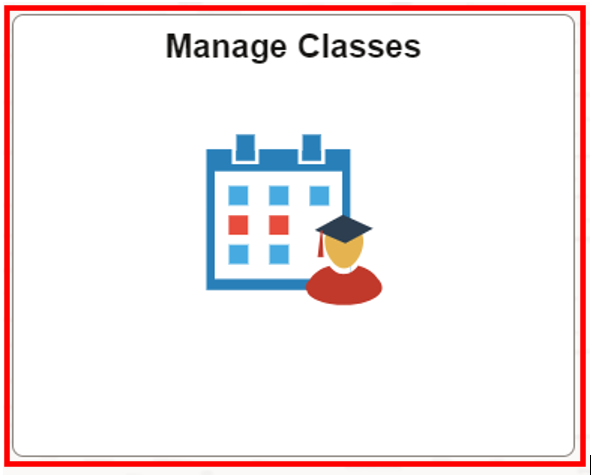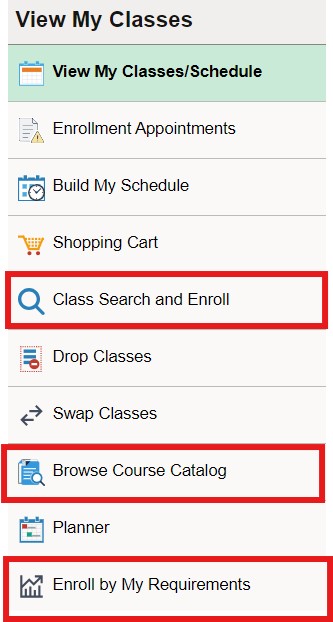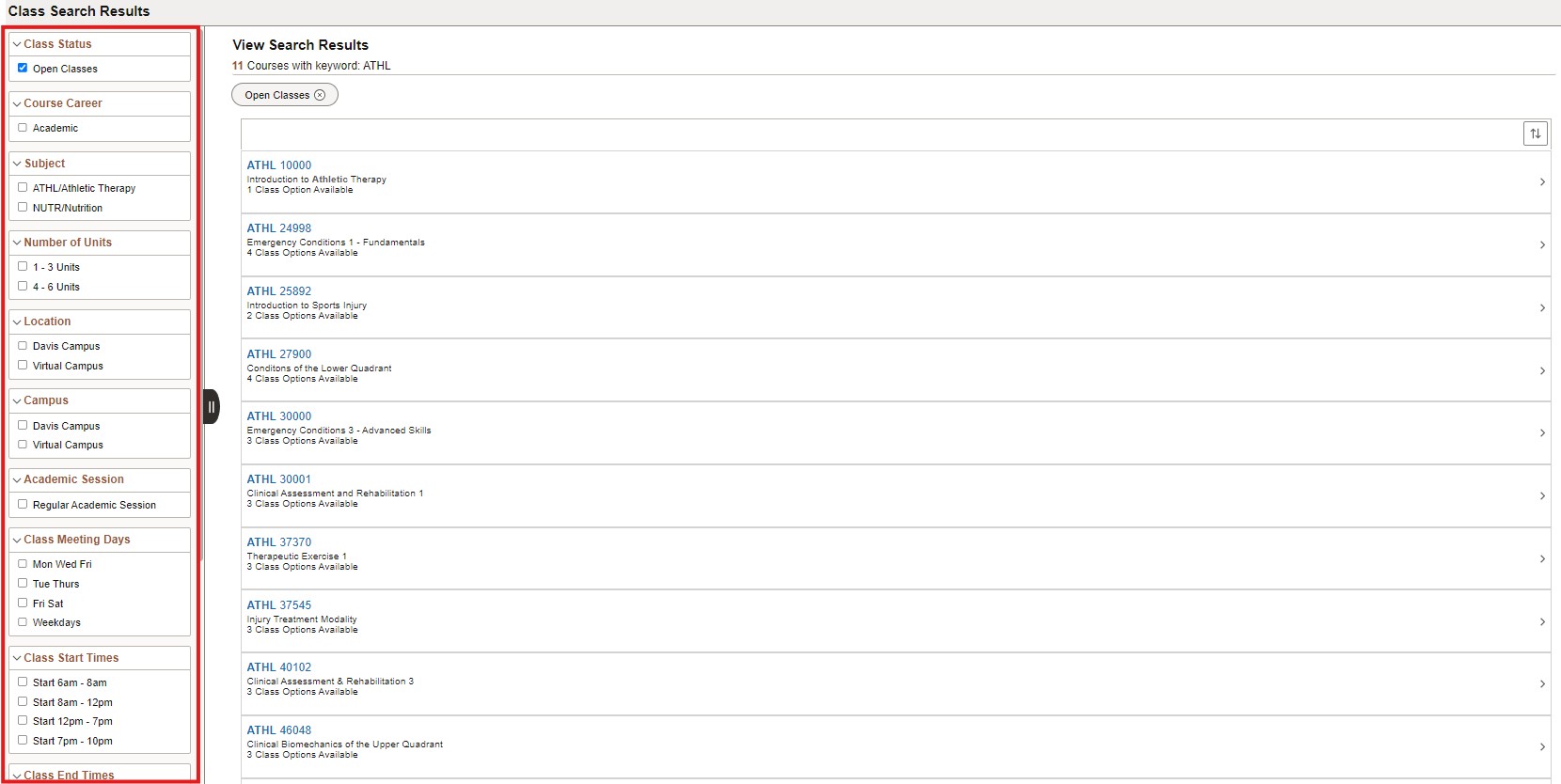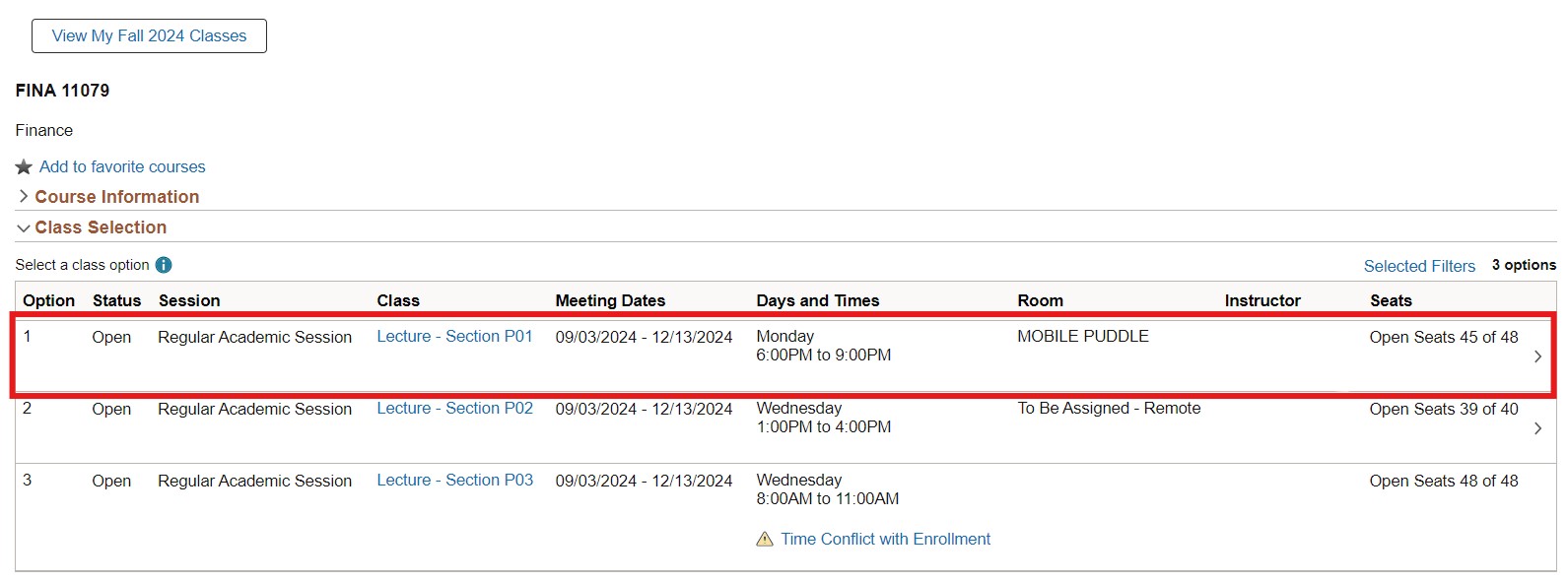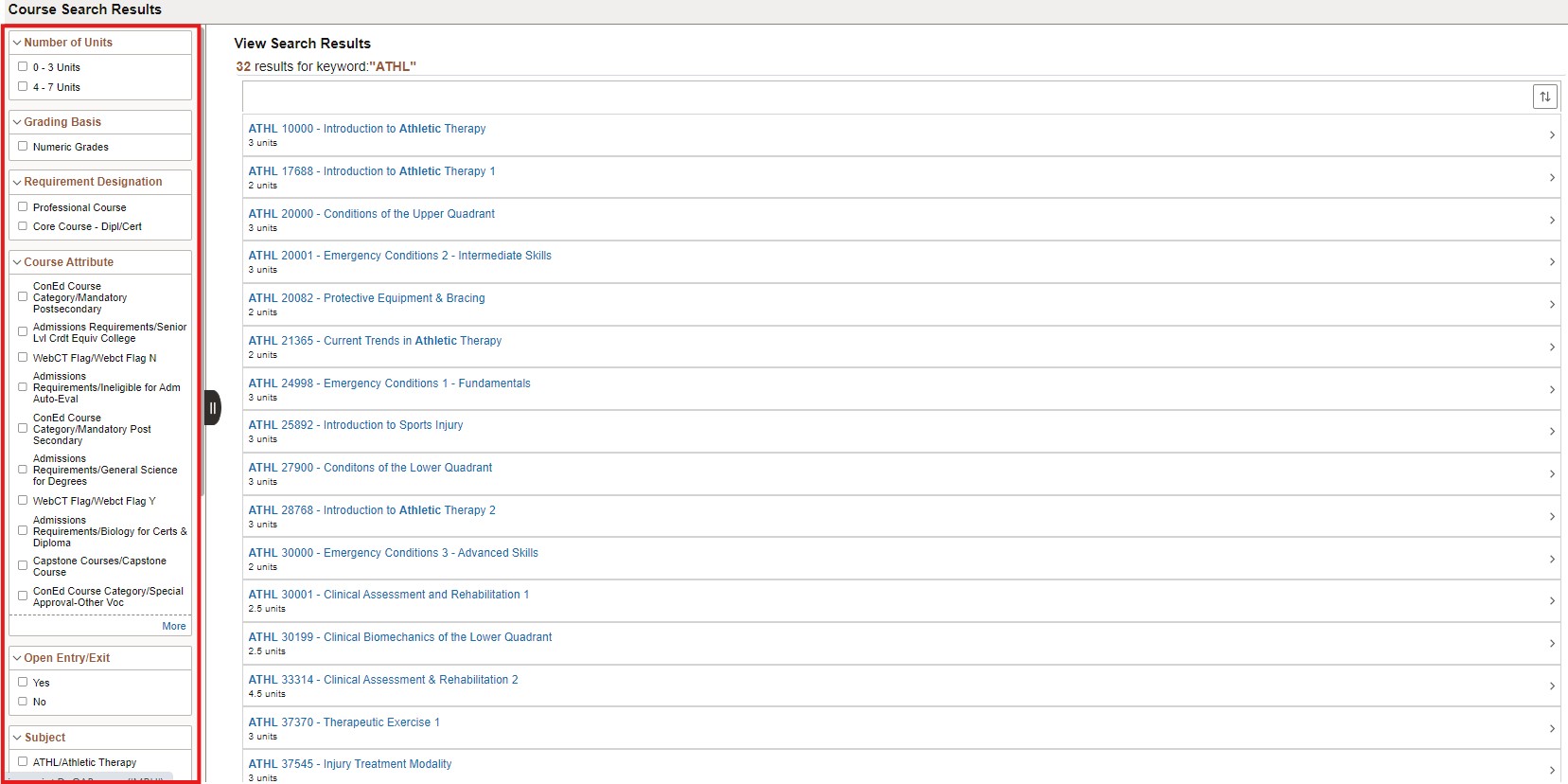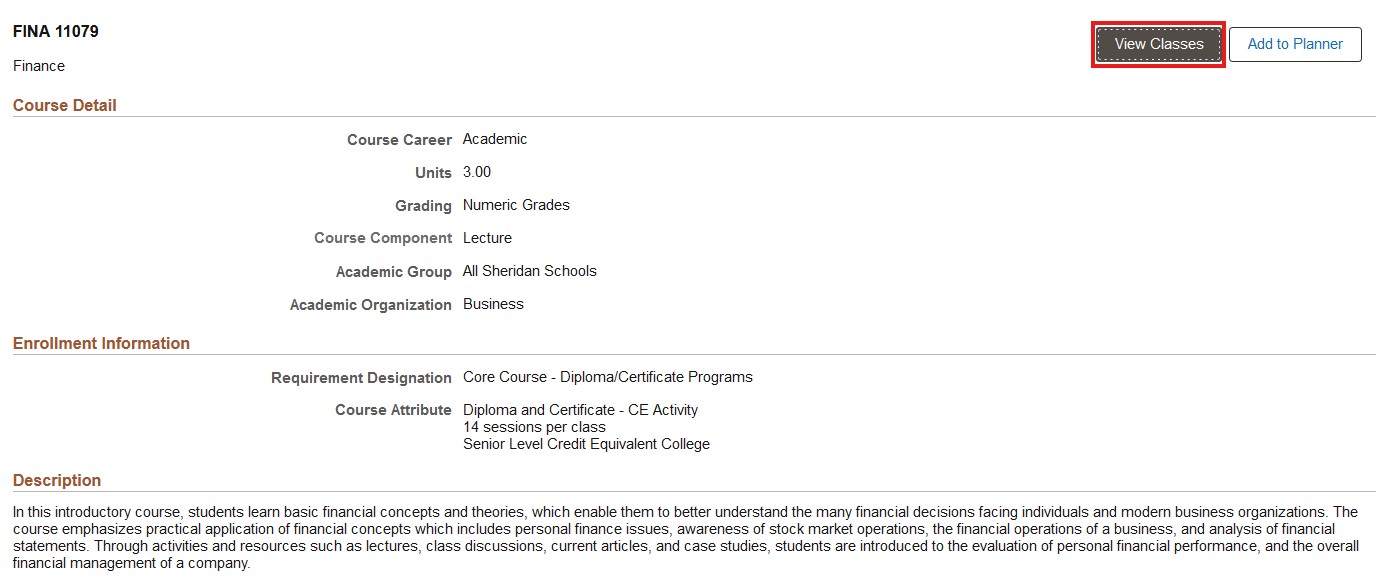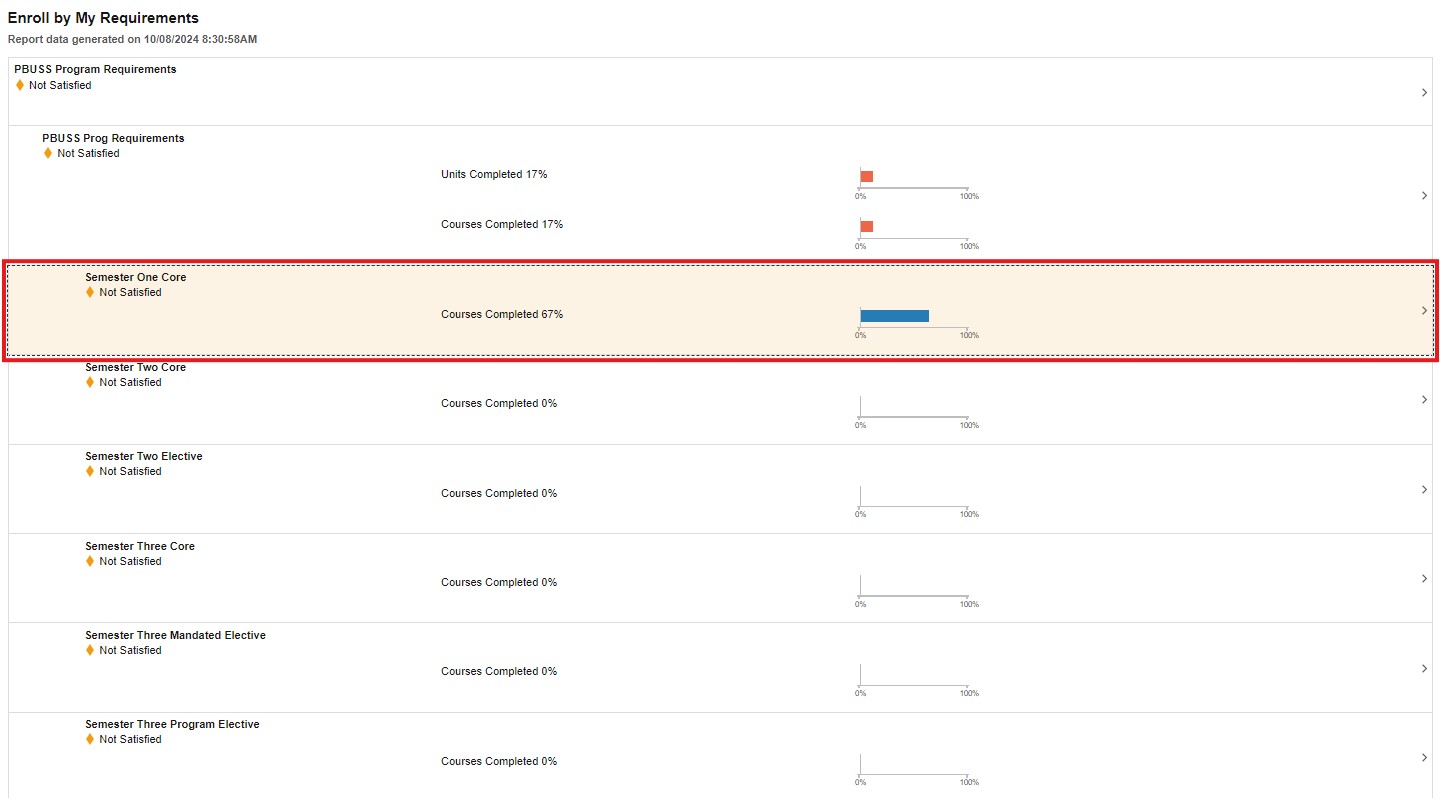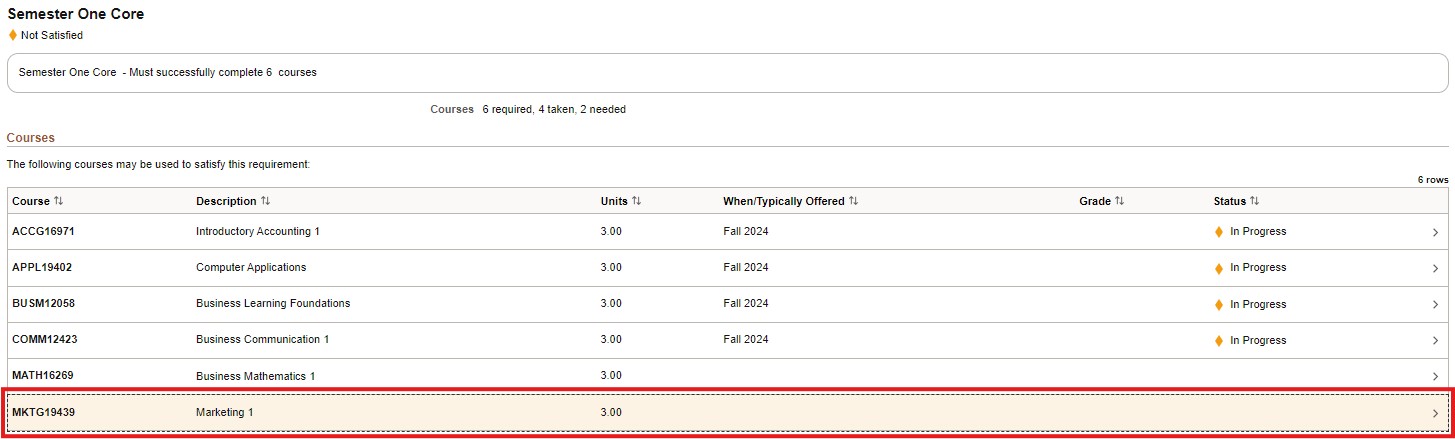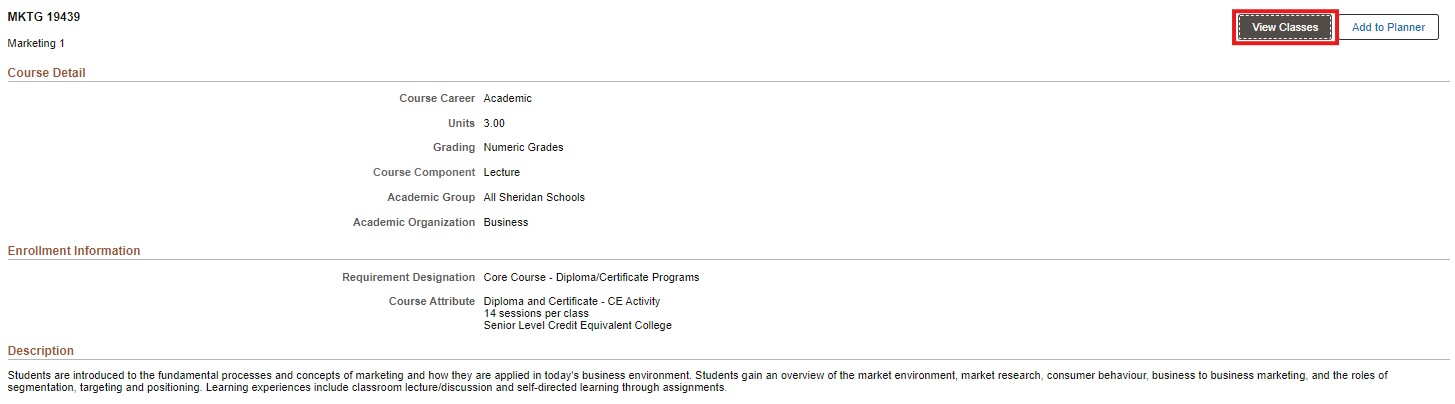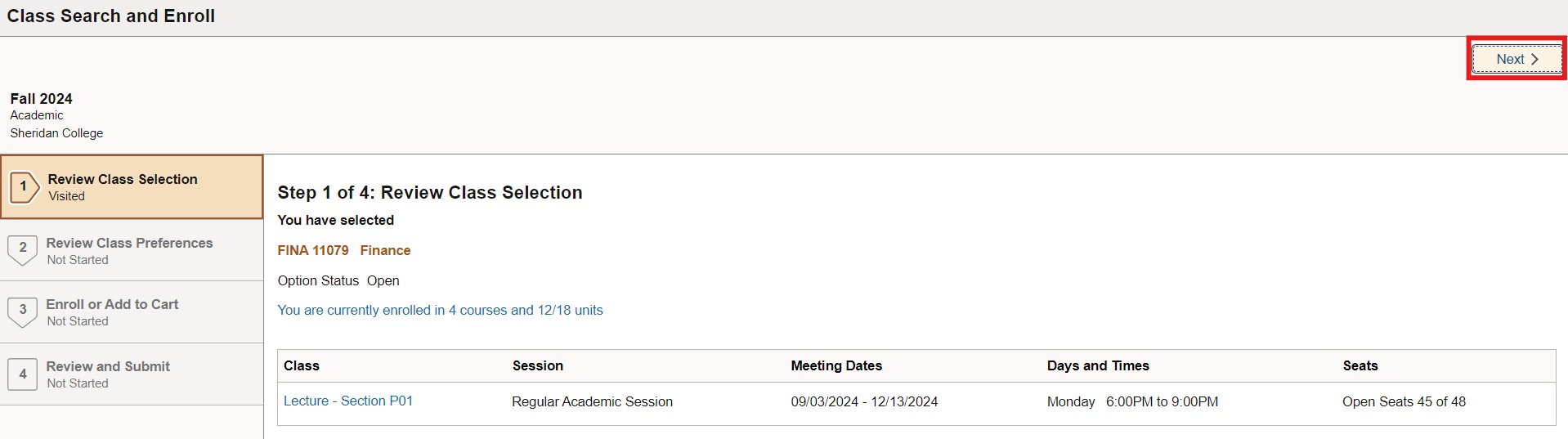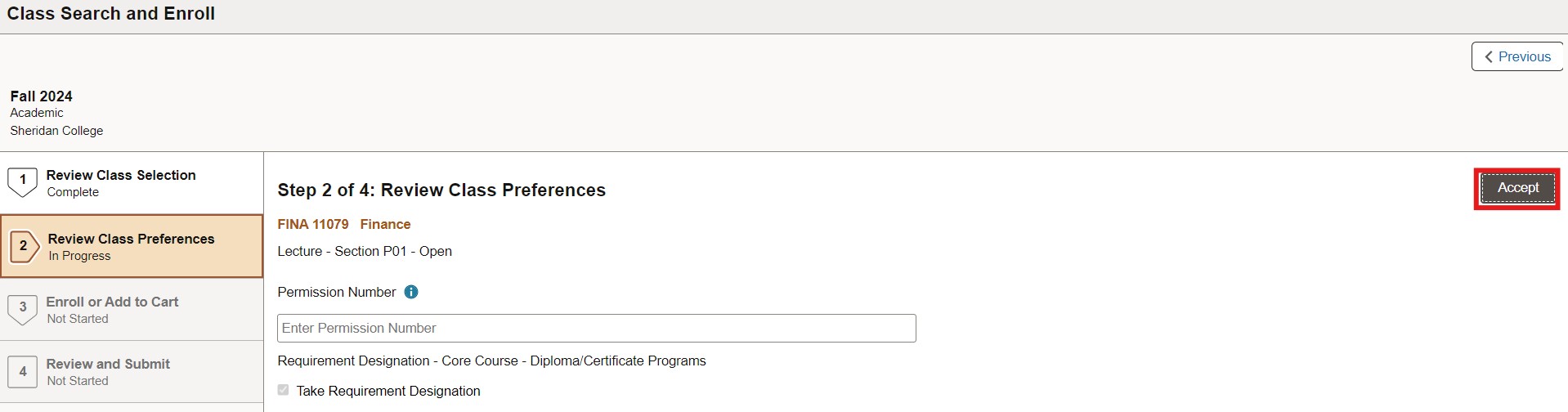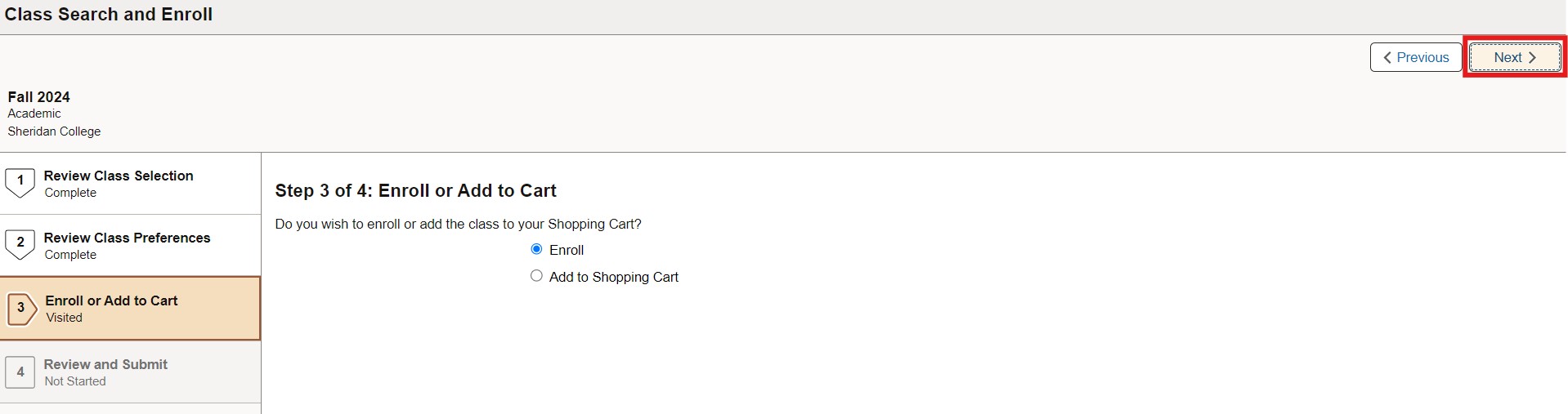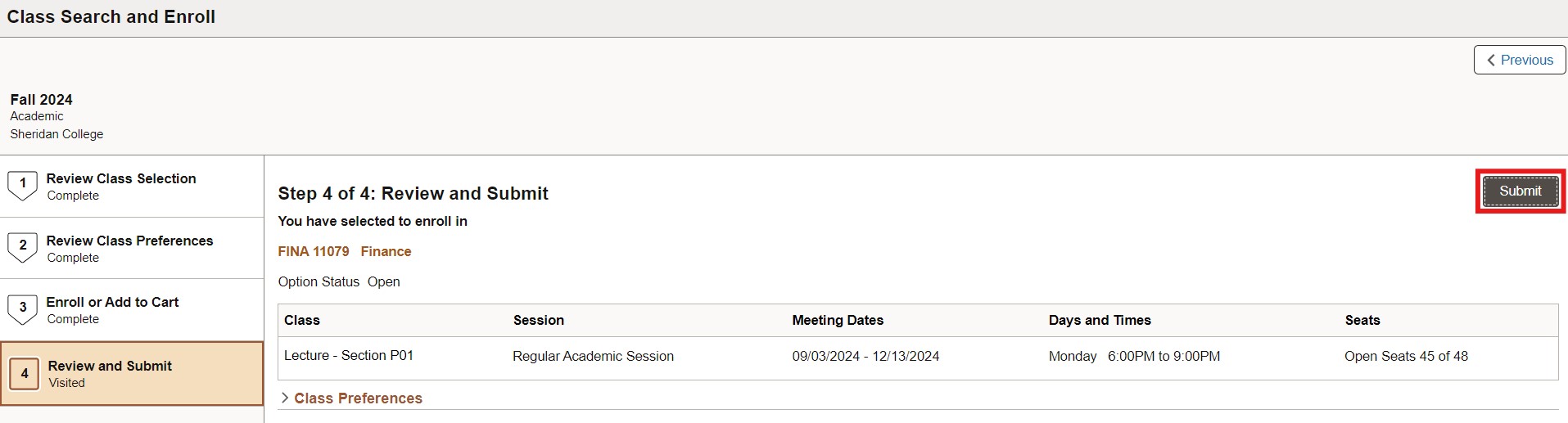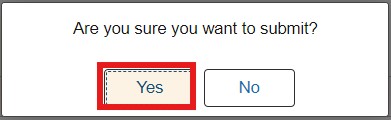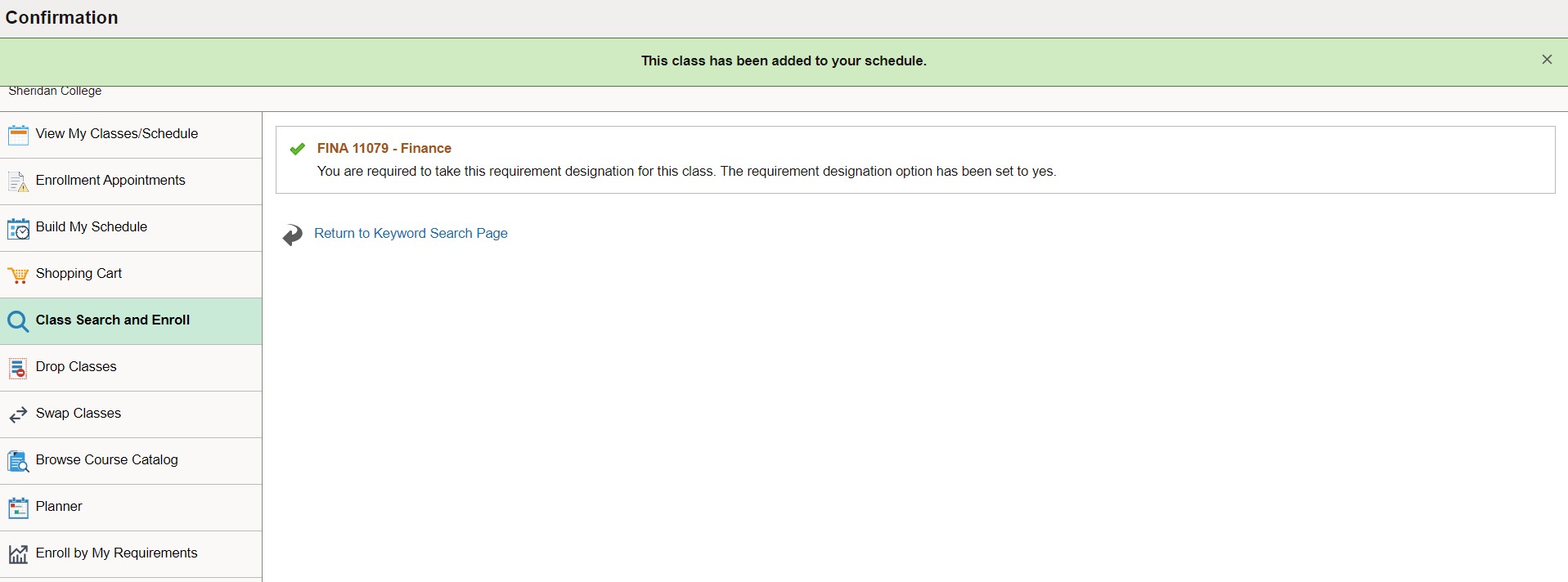- Login to myStudent Centre
- Click on Manage Classes in your dashboard
In the left-hand sidebar, click on Class Search and Enroll(go to step 4) , Browse Course Catalog(go to step 5), or Enroll by My Requirements(go to step 6)
Pick your method
- Select the term for which you want to add a course
- Enter a keyword to locate the course then click the arrow to the right of the search bar. Note: Ensure there is a space between the subject and catalog number when searching (E.g. ATHL 30001)
- Search results will populate with the specified class
- If you do not enter a complete subject and catalog number and multiple course results appear, you can use the filters on the left-hand sidebar to narrow down the results.
- Click on the results and select your preferred section
- Review the results and select your preferred section
Proceed to step 7.
- Enter a keyword to locate the course then click the arrow to the right of the search bar. Note: Ensure there is a space between the subject and catalog number when searching (E.g. ATHL 30001)
- Search results will populate with the specified class.If you do not enter a complete subject and catalog number and multiple course results appear, you can use the filters on the left-hand sidebar to narrow down the results
- Click on the result of the class you wish to add
- You will be brought to the Course Details page. To enroll, click View Classes in the top-right corner of the page
- Select the term for which you want to add a course
- Review the results and select your preferred section
Proceed to step 7.
- Your academic progress report will appear with a list of courses needed to satisfy your program requirements
- Click on the semester you would like to add the course from (E.g. Semester One, Semester Two Elective, etc.)
- Select the course you would like to add.
- You will be brought to the Course Details page. To enroll, click View Classes in the top-right corner of the page
- Select the term for which you want to add a course
- Review the results and select your preferred section
Proceed to step 7.
- Select the term for which you want to add a course
- Review the class selection and click Next to proceed
- Click Accept. If you have been granted a permission number to enroll in the class, enter it in the Permission Number box before clicking Accept.
- You can either enroll or add the course to your Shopping Cart. Select your option and click Next
- Review the course information and click Submit to proceed
- Click Yes on the pop-up message to finish enrolling
- If enrollment was successful, a checkmark will be displayed next to the course and a banner will appear at the top of the page confirming the course has been added to your schedule